How to Use Lightroom Presets

Introduction to Using Lightroom Presets
Adobe Lightroom presets are a fantastic tool for photographers looking to streamline their editing process and maintain consistency across their photo collections. This guide will walk you through how to use Lightroom presets, from applying them to creating your own, ensuring you get the most out of this powerful feature.
What Are Lightroom Presets?
Lightroom presets are pre-determined settings that automatically adjust various aspects of your photos in Adobe Lightroom. These settings can alter exposure, color saturation, contrast, and much more, allowing you to apply complex edits with just a few clicks.
How to Apply Lightroom Presets
Applying presets in Lightroom is straightforward, whether you're using Lightroom Classic or Lightroom CC. Here’s how you can do it:
Steps to Apply a Preset in Lightroom Classic
- Open Lightroom and Select Your Photo: Start by importing your photos into Lightroom and selecting the one you want to edit.
- Go to the Develop Module: Find the Develop module on the top right panel to access the editing tools.
- Find the Presets Panel: On the left side of the Develop module, you’ll see the Presets panel.
- Preview and Apply the Preset: Hover over different presets to see a preview on your photo. Click on the preset you like to apply it to the image.
Applying Presets in Lightroom CC
- Select Your Photo: After importing your photos, select the one you wish to edit.
- Access the Presets: Click on the Presets button at the bottom of the editing interface.
- Apply Your Chosen Preset: Browse through the presets, preview them by clicking, and apply by clicking again.
How to Create Your Own Lightroom Presets
Creating your own presets is a way to save your unique style and preferences for future use.
Steps to Create a Custom Preset
- Edit Your Photo: Make adjustments to your photo according to your personal preference or specific style.
- Create the Preset: Once you’re satisfied with the edits, click on the ‘+’ icon in the Presets panel and select ‘Create Preset.’
- Name and Save the Preset: Give your preset a name, select the settings you want to include, and save it.
Managing and Organizing Presets
Keeping your presets organized is key to maintaining an efficient workflow. Here’s how you can manage your presets effectively:
Tips for Organizing Presets
- Create Preset Folders: Group similar presets into folders for easy access, such as separating portrait presets from landscape ones.
- Rename for Clarity: Ensure your preset names clearly describe their effect or intended use.
- Delete Unused Presets: Regularly review your presets and delete any that you no longer use to keep your workspace clean.
Benefits of Using Lightroom Presets
Using presets can significantly improve your photo editing workflow by providing several benefits:
- Speed: Quickly apply complex edits across multiple photos.
- Consistency: Maintain a uniform style throughout your work.
- Creativity: Experiment with new styles and adjustments without starting from scratch.
Conclusion
Lightroom presets are a powerful tool for photographers of all levels. By learning how to use, create, and manage these presets, you can enhance your productivity and artistic expression in photo editing. Embrace the convenience and creativity that Lightroom presets offer, and transform your photos with professional flair.
FAQs
-
Can I use presets on both RAW and JPEG images?
Yes, presets can be applied to both RAW and JPEG images, although the effects might be more pronounced on RAW files due to their higher data content. -
How do I import presets into Lightroom?
To import presets, go to the Presets panel in the Develop module, click on the ‘+’ icon, and select ‘Import Presets.’ Navigate to your preset files and select the ones you want to import. -
Are presets adjustable after application?
Yes, after applying a preset, you can make further adjustments to fine-tune the image as needed. -
Can presets be synced across different devices?
In Lightroom CC, presets can be synced across all devices using Adobe Creative Cloud, allowing you to use them on your mobile, tablet, and desktop. -
How can I share my custom presets with others?
You can export your custom presets from the Presets panel and share the exported files with others who can then import them into their Lightroom.
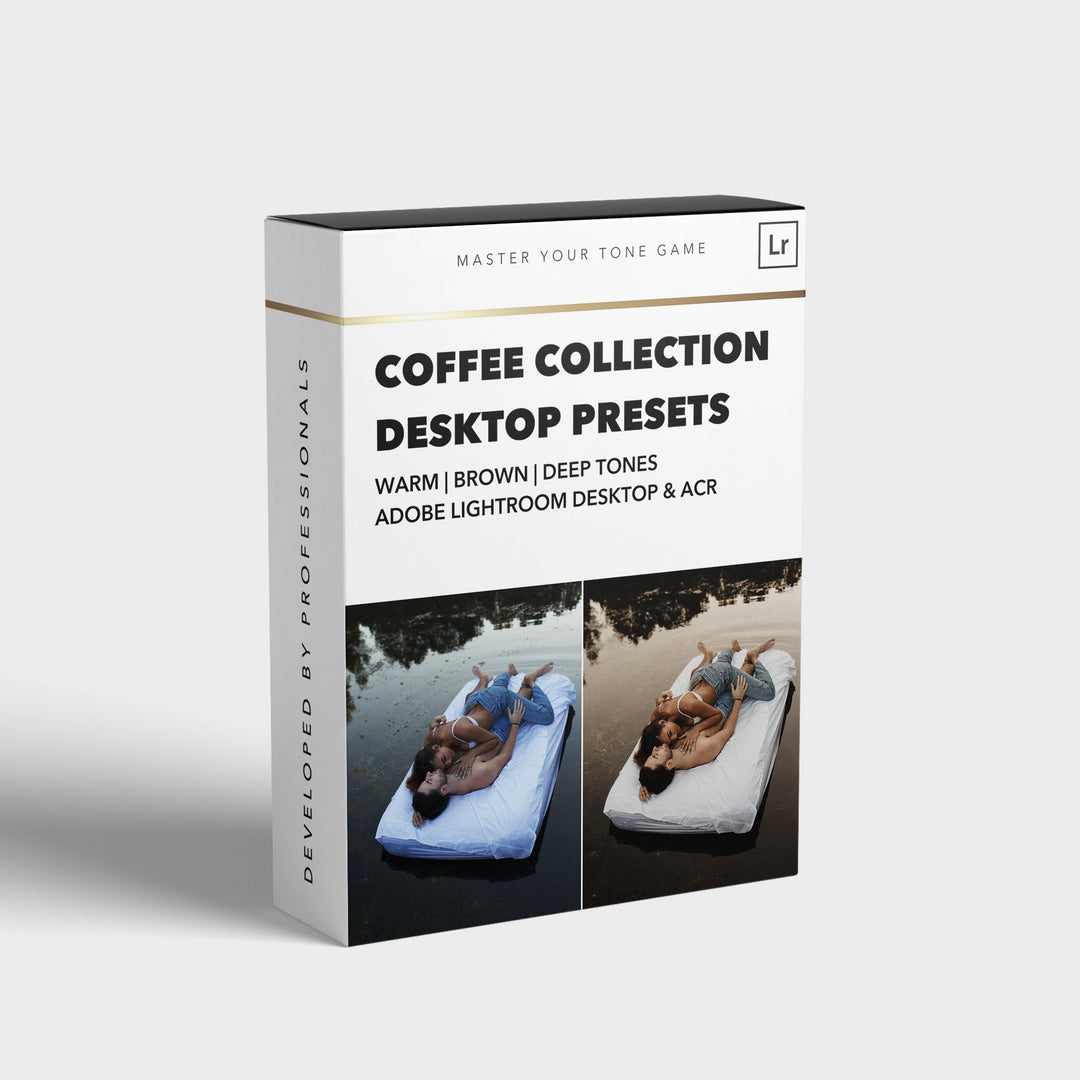

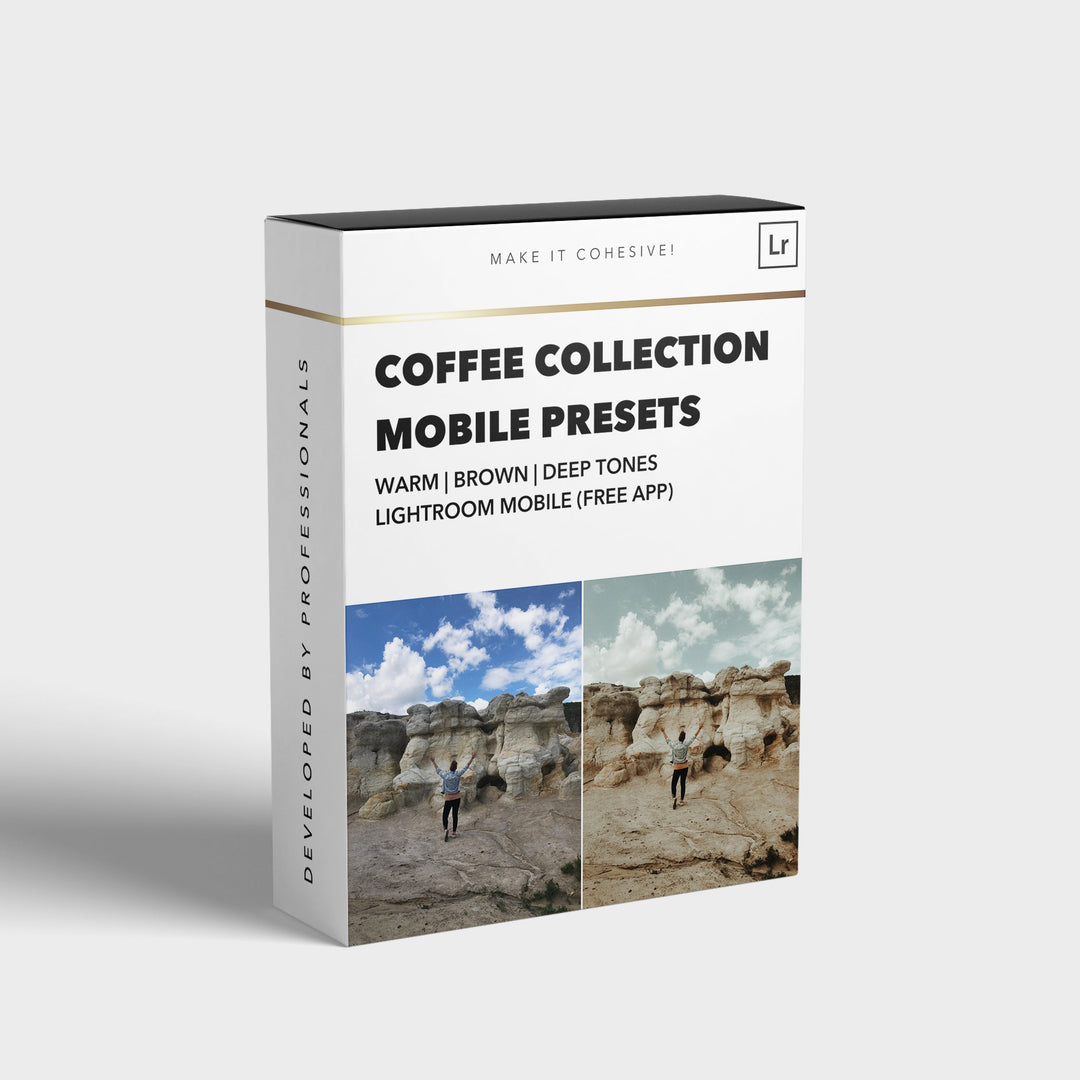
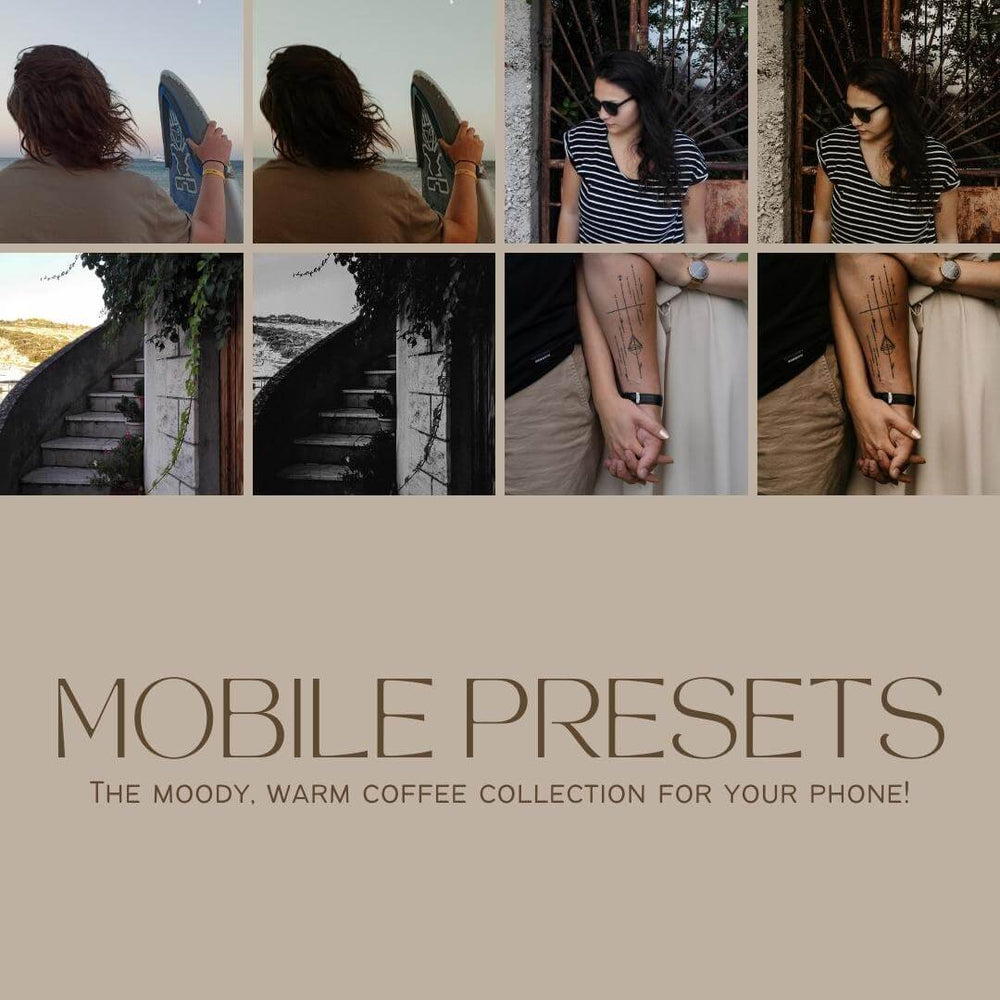
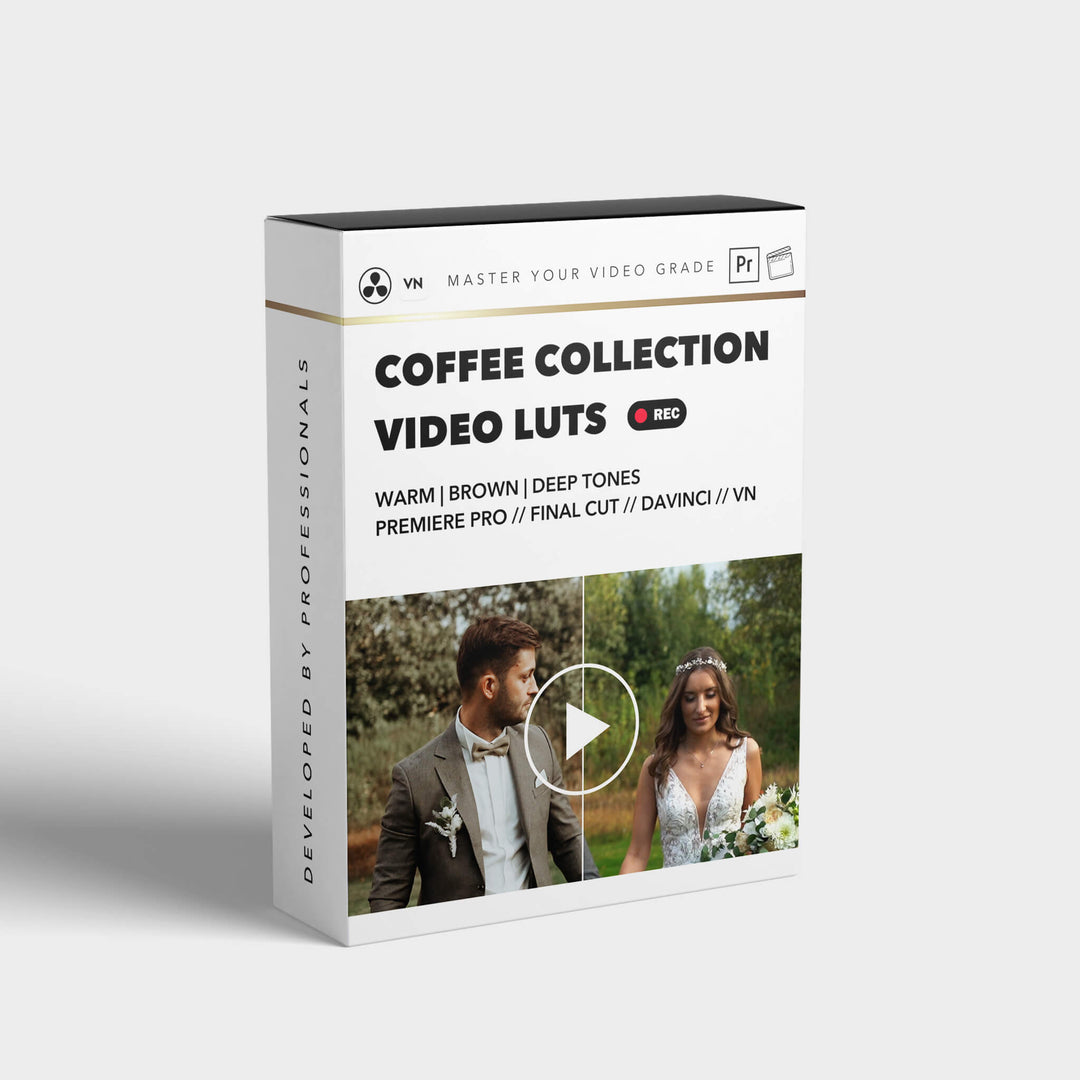


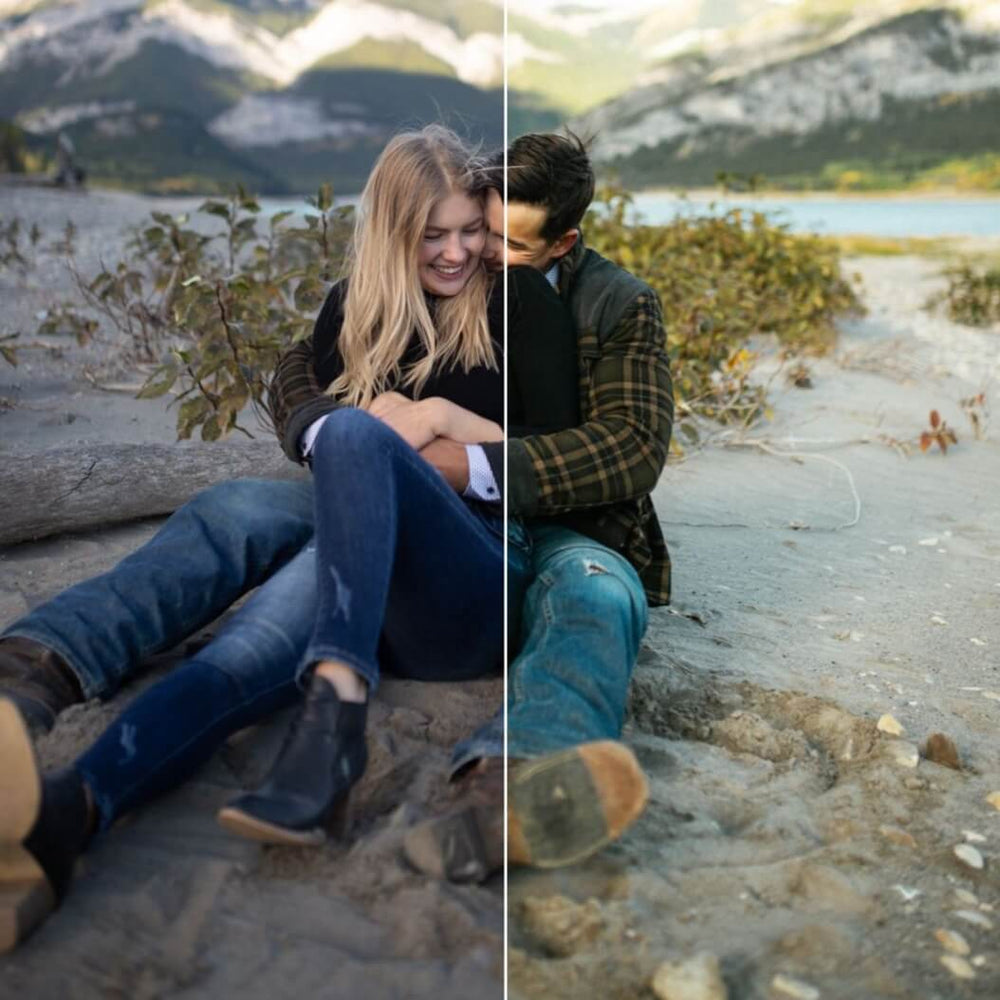
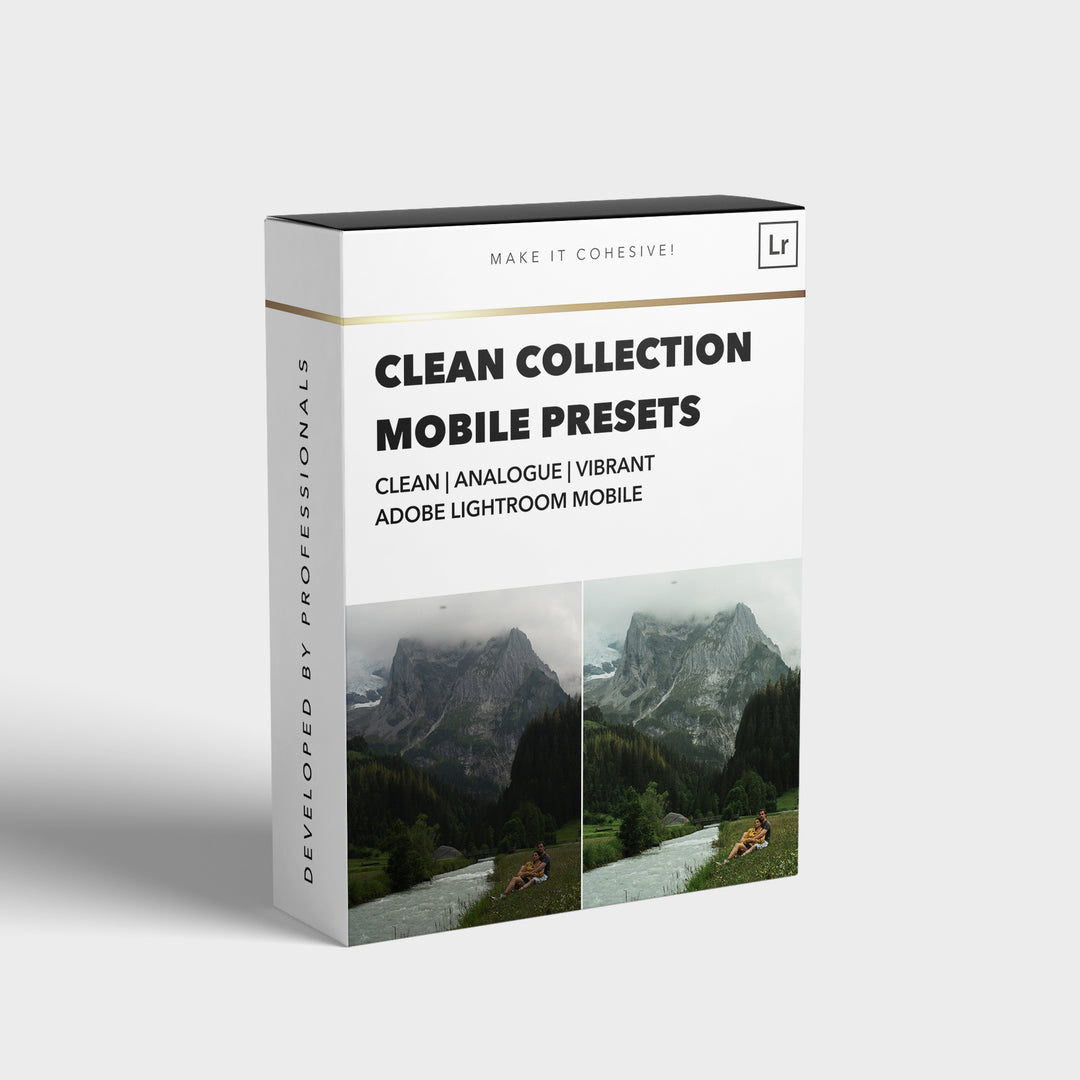
![[NEW] Clean Collection Presets Mobile - bitesandtickles](http://bitesandtickles-shop.com/cdn/shop/products/new-clean-collection-presets-mobile-256234.jpg?v=1685723321&width=1000)

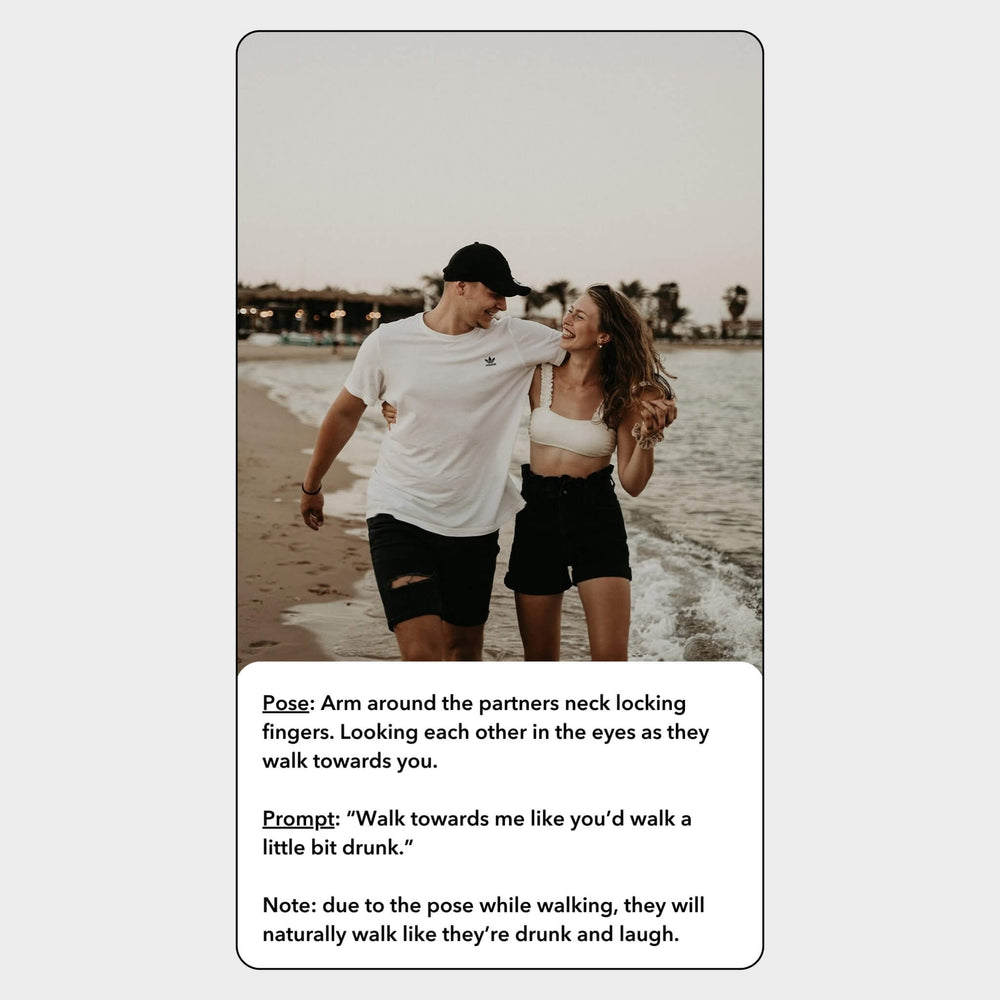
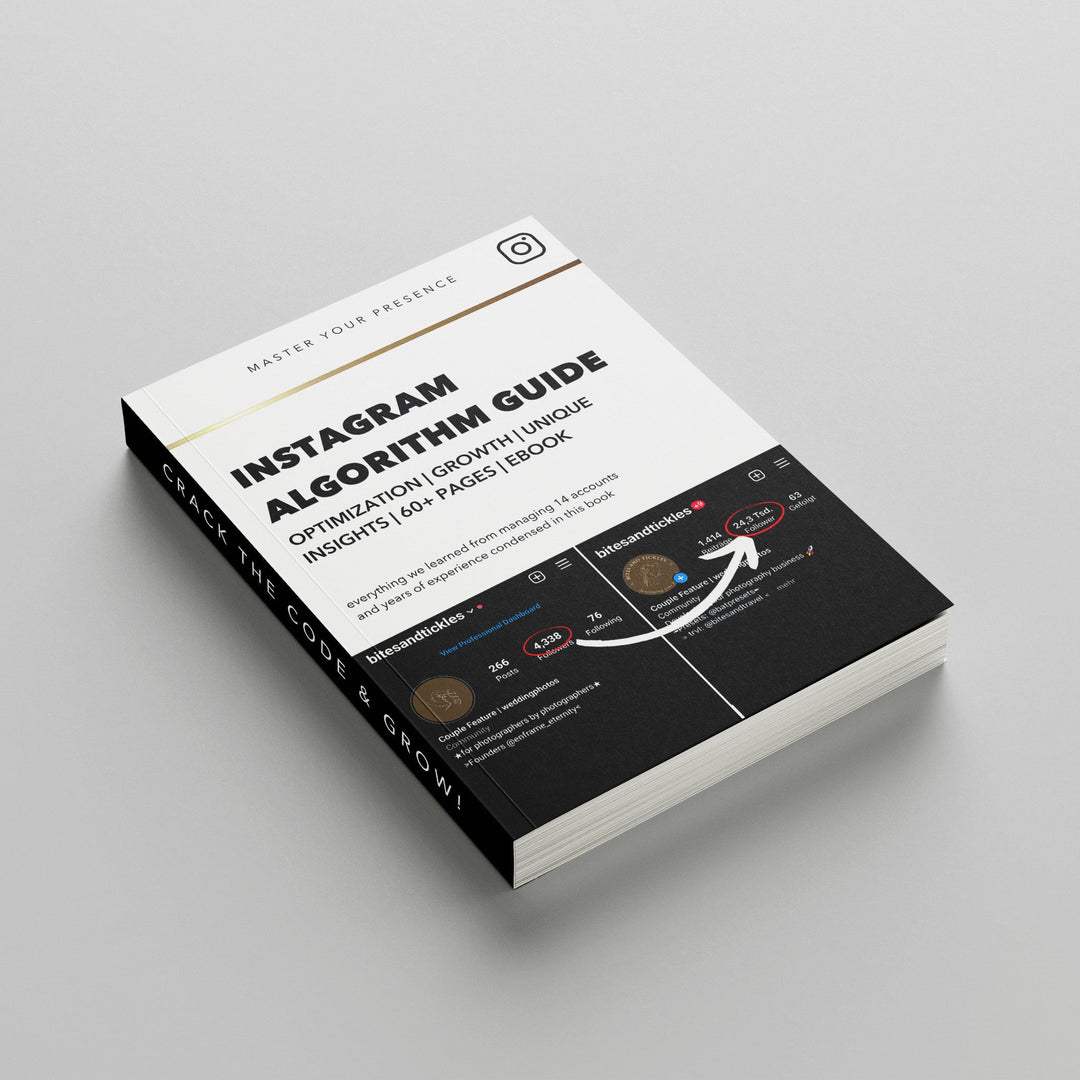
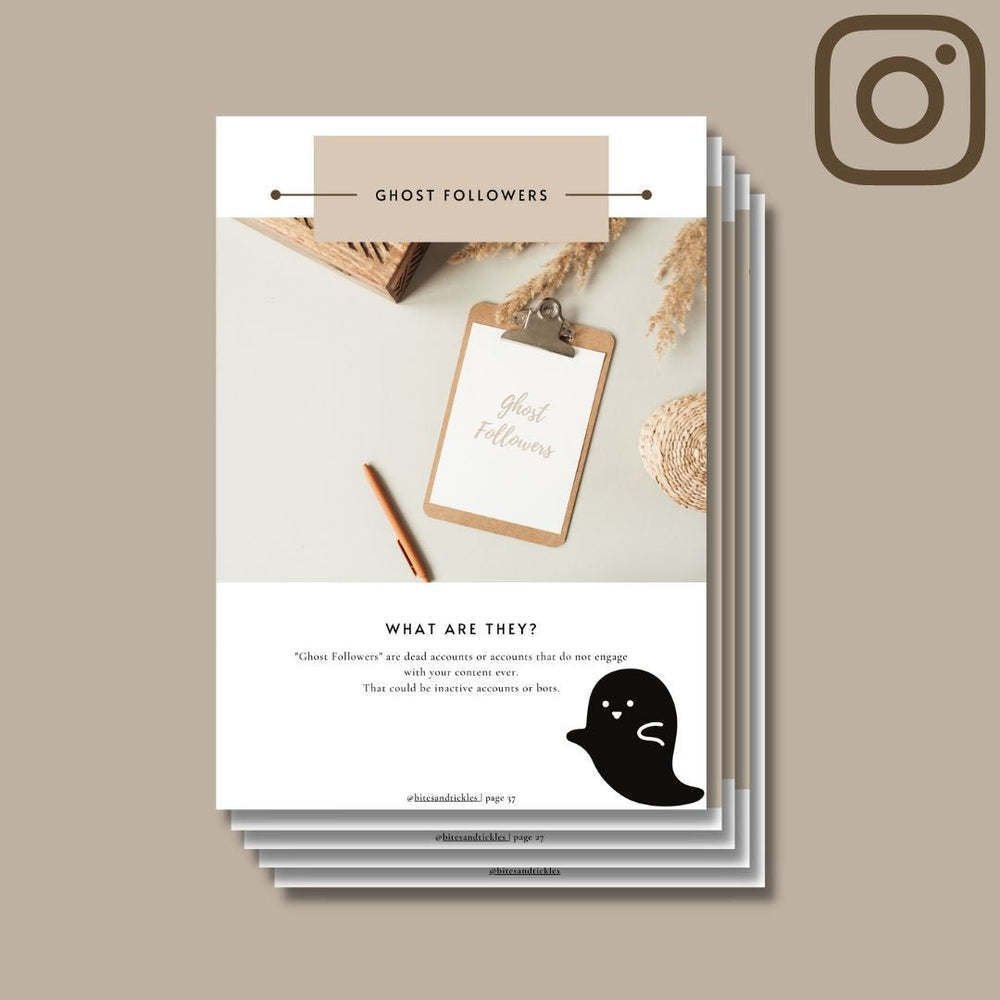

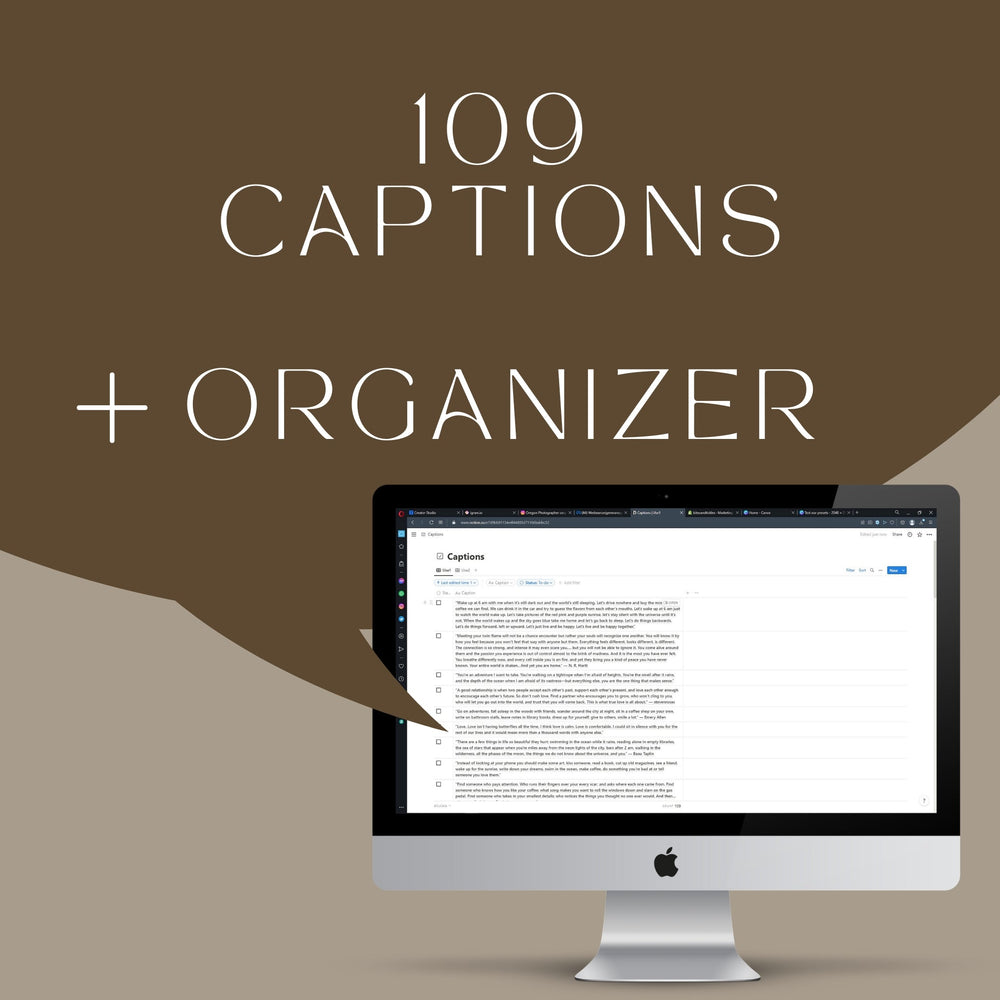
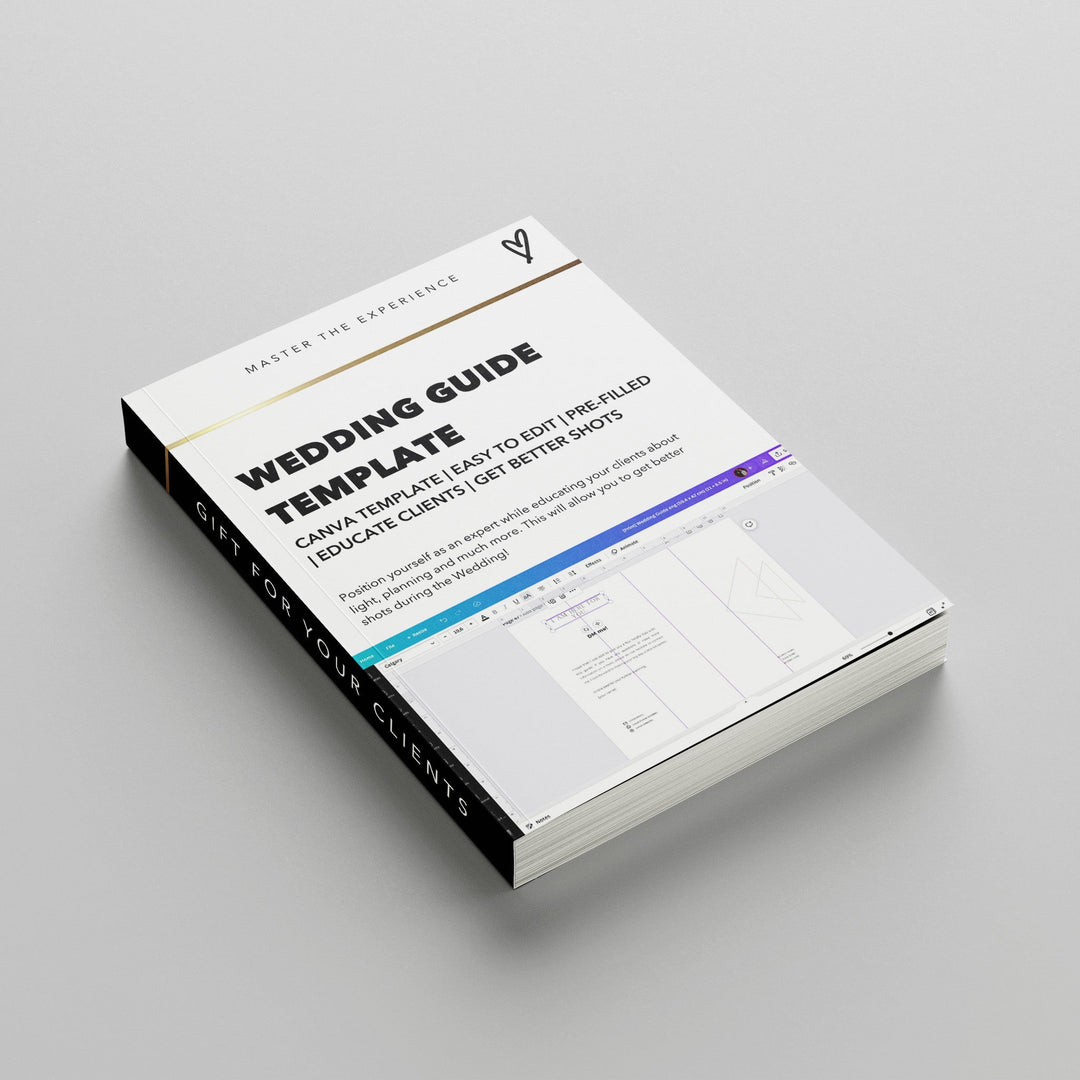
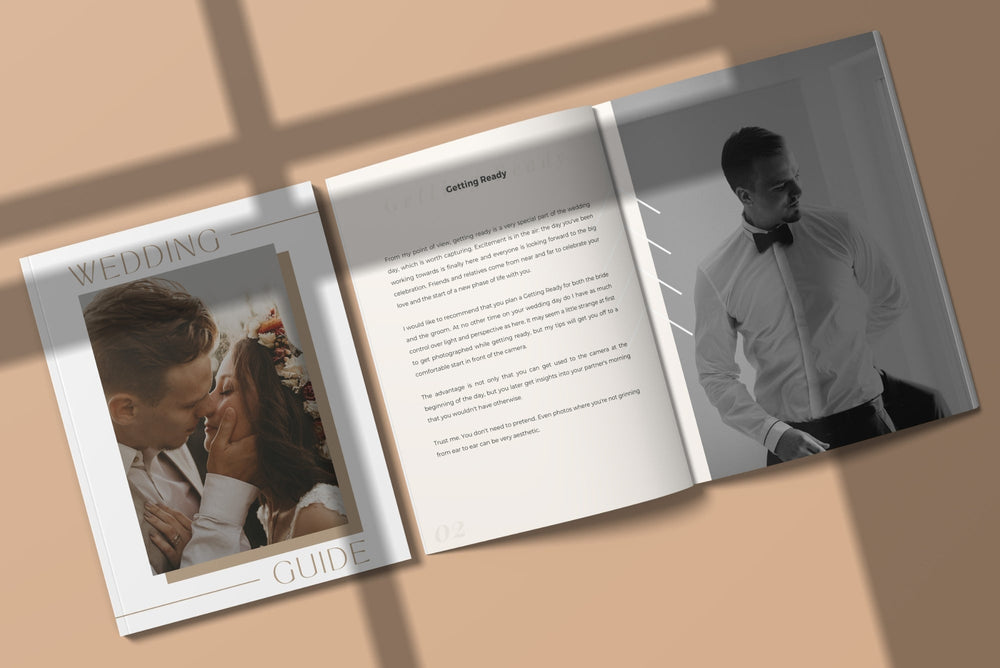
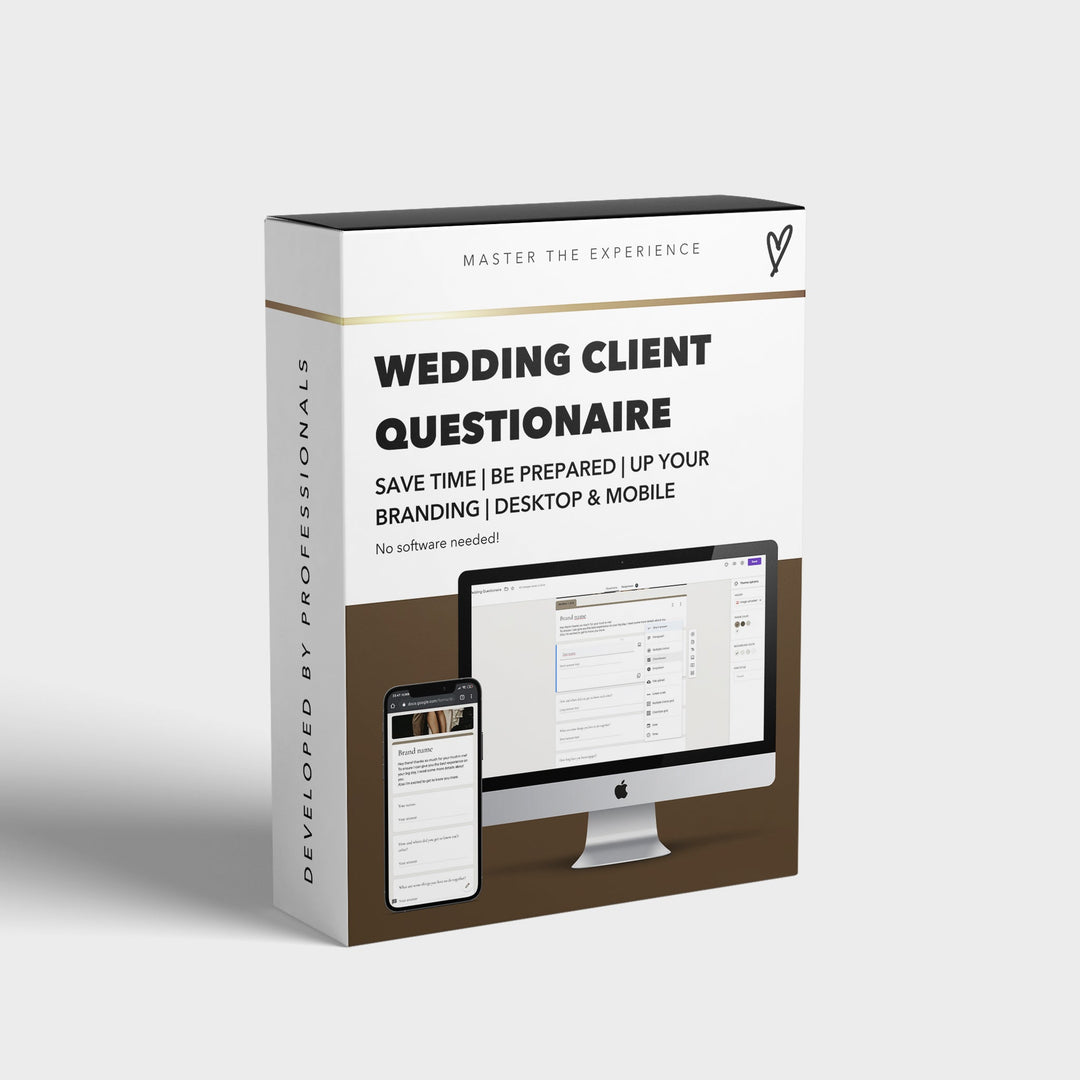


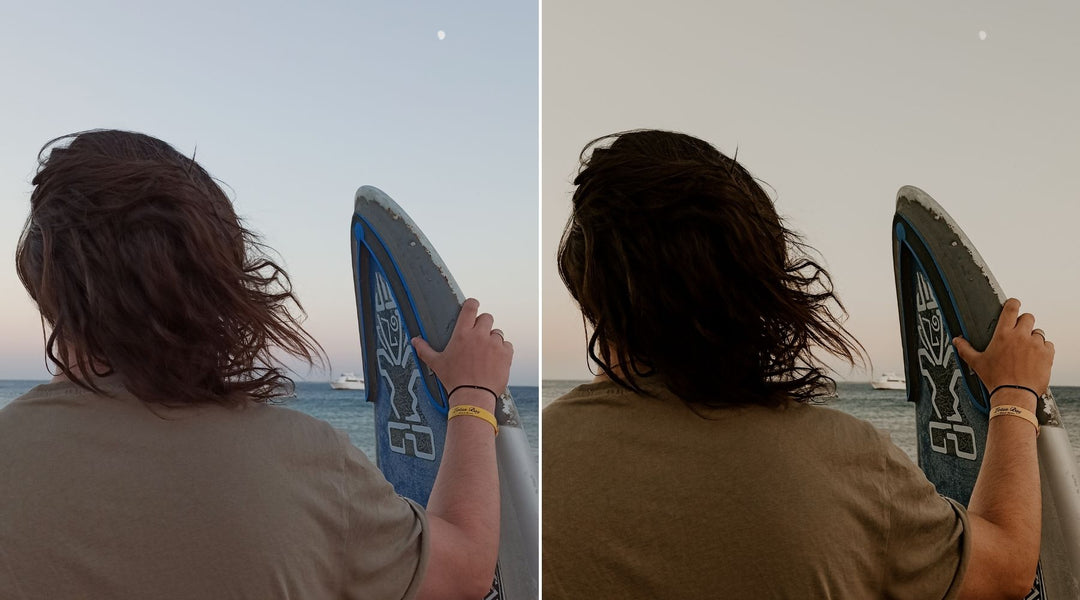
Leave a comment