How to Use Lightroom Presets
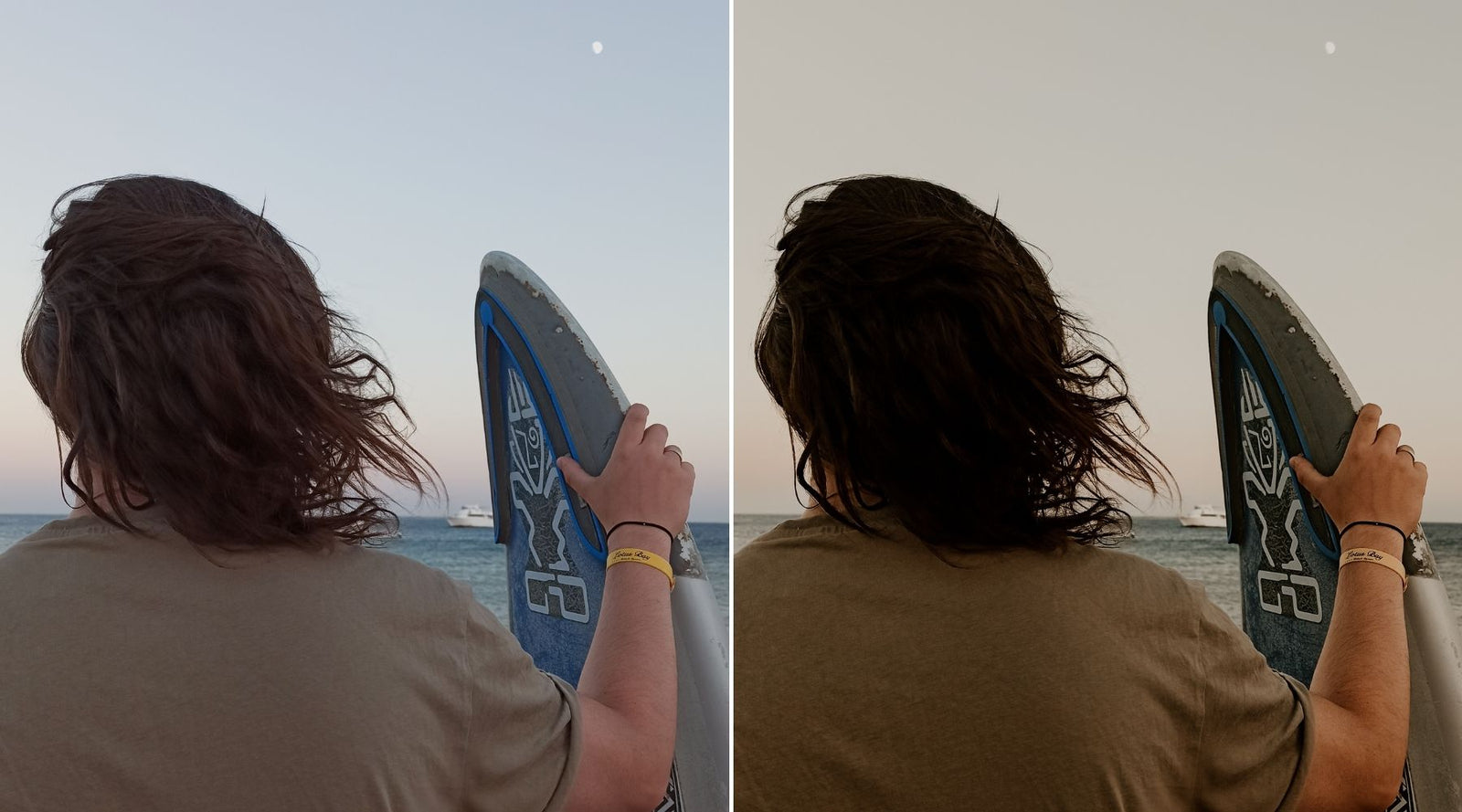
Introduction to Using Lightroom Presets
Adobe Lightroom presets are powerful tools that can transform your photography workflow by applying a range of predefined adjustments to your photos with just a few clicks. Whether you are a professional photographer or a hobbyist, understanding how to effectively use Lightroom presets can significantly improve the quality and consistency of your photo edits.
What Are Lightroom Presets?
Lightroom presets are saved settings in Adobe Lightroom that adjust various aspects of your photos automatically. These presets can alter exposure, contrast, color balance, and many other parameters, allowing you to achieve desired effects quickly and consistently across multiple images.
How to Apply Lightroom Presets
Applying presets in Lightroom is straightforward. Follow these steps to start transforming your images instantly:
Steps for Lightroom Classic
- Open Lightroom and Import Your Photos: Start by importing the photos you wish to edit into Lightroom.
- Navigate to the Develop Module: This module is where you can apply detailed edits to your photos.
- Find the Presets Panel: Located on the left side of the Develop Module, this panel houses all your presets.
- Preview and Apply Presets: Click on a preset to preview how it affects your photo. If satisfied, click again to apply it.
Using Presets in Lightroom CC
- Select Your Photo: Import and select the photo you want to edit.
- Access the Editing Tools: Find the editing tools on the right panel.
- Apply a Preset: Click the Presets button at the bottom of the editing sidebar to open the Presets panel. Select and apply your chosen preset.
Managing Lightroom Presets
Effective management of your presets can help streamline your editing process and make your workflow more efficient.
Organizing Your Presets
- Create Preset Folders: Organize your presets into folders based on their style or purpose, such as "Black and White" or "Portrait."
- Rename for Clarity: Rename presets to clearly reflect the effect they have, making them easier to identify and use.
Importing and Exporting Presets
- Importing Presets: To add new presets, go to the Presets Panel, right-click, and select 'Import Presets.' Navigate to the preset files on your computer and select them.
- Exporting Presets: Right-click on the preset you wish to share or back up and select 'Export.' Choose a location to save the file.
Customizing Lightroom Presets
While presets are great for efficiency, they may not be perfect for every photo. Customizing presets allows you to tweak them to better suit individual images.
Adjusting Preset Settings
- Apply the Preset: Start by applying the preset to your photo.
- Modify the Adjustments: Adjust the sliders in the Develop Module to refine the preset’s impact on your photo.
- Save as a New Preset: If you like the new adjustments, save them as a new preset for future use.
Benefits of Using Lightroom Presets
Using presets in Lightroom offers numerous advantages:
- Efficiency: Quickly apply complex edits to multiple photos, saving time.
- Consistency: Ensure a uniform look across your photo projects, which is essential for branding and professional presentations.
- Creativity: Experiment with new styles and techniques without extensive manual adjustments.
Conclusion
Lightroom presets are an invaluable asset for photographers looking to enhance their editing capabilities. By learning how to apply, manage, and customize these presets, you can significantly boost the efficiency and consistency of your photo editing process. Embrace the power of Lightroom presets, and transform your photos with ease and precision.
FAQs
-
Can Lightroom presets be used on both RAW and JPEG images?
Yes, presets can be applied to both RAW and JPEG files, although they may have a more significant impact on RAW images due to their higher data content. -
How do I import presets into Lightroom?
In the Develop Module, right-click in the Presets Panel and choose 'Import Presets.' Then, navigate to where your presets are stored and select them. -
Are presets adjustable after application?
Absolutely! After applying a preset, all the adjustments made can be tweaked to better fit your image or personal taste. -
Can presets be synced across different devices?
Yes, with Lightroom CC, presets can be synced across all devices using Adobe Creative Cloud, allowing you to use them on your mobile, tablet, and desktop. -
How can I share my custom presets with others?
You can export your custom presets from the Presets Panel and share the exported files with others, who can then import them into their version of Lightroom.
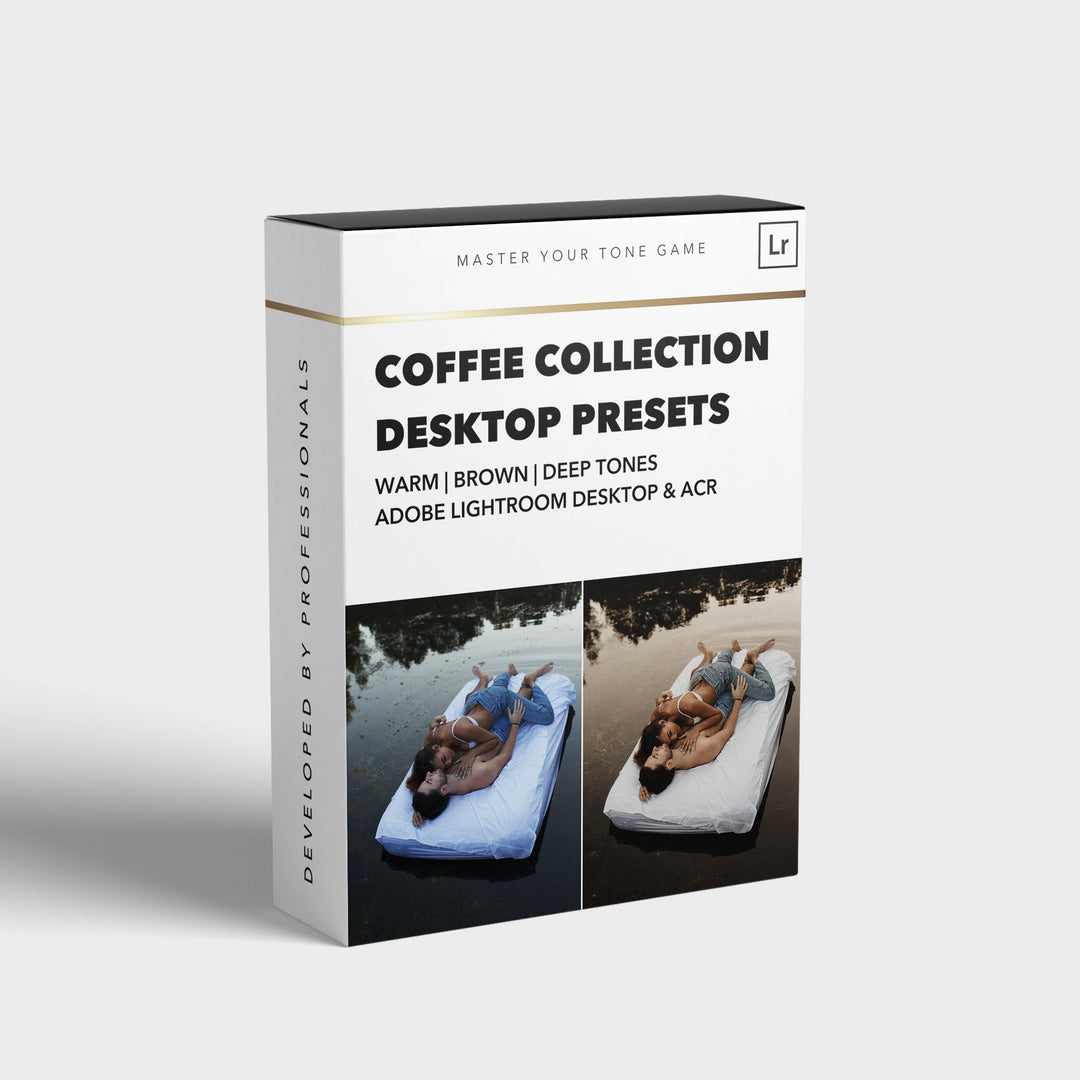

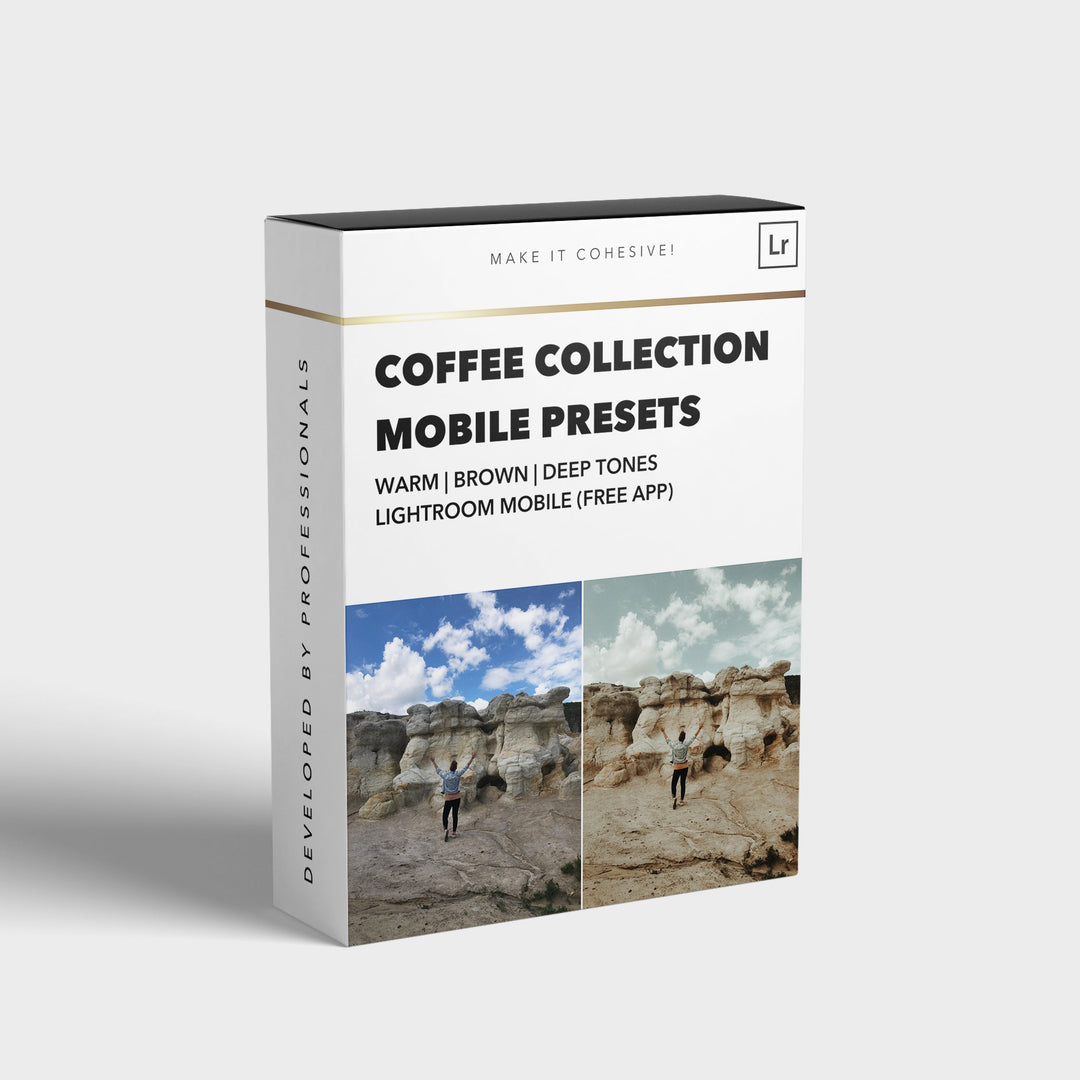
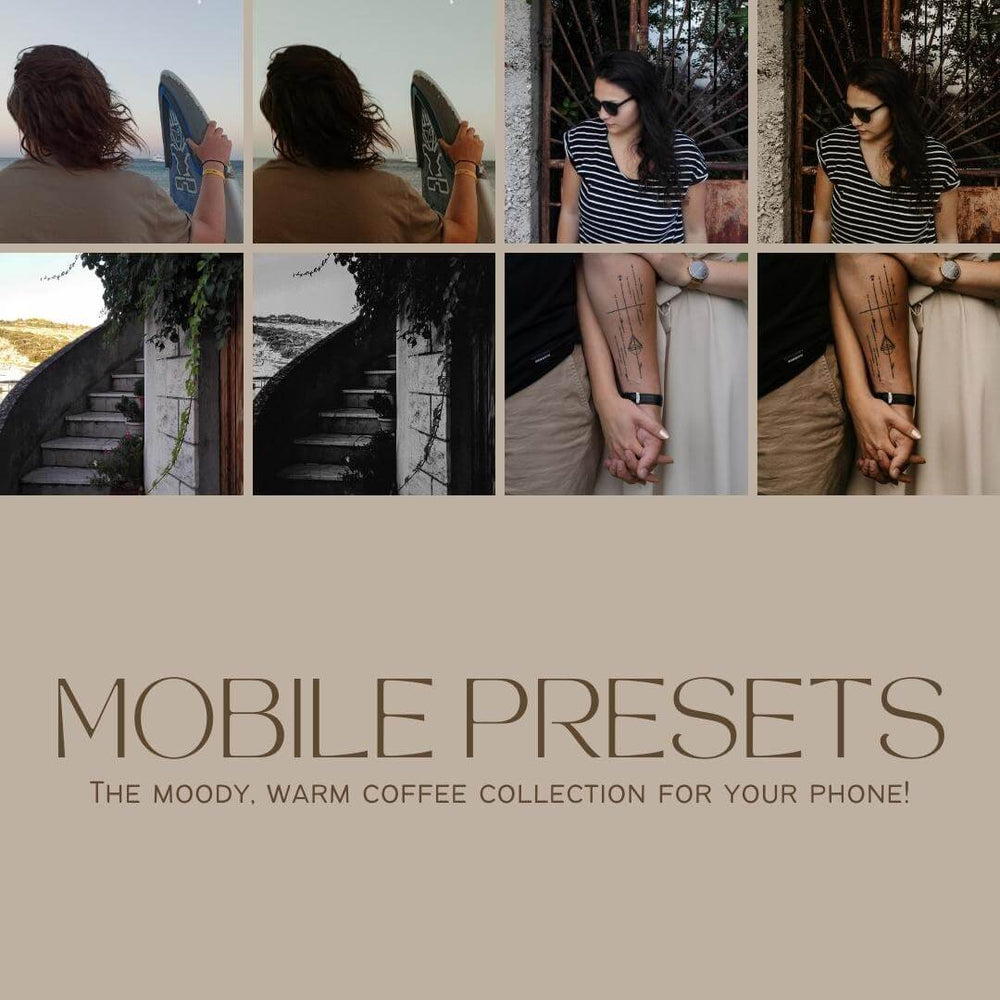
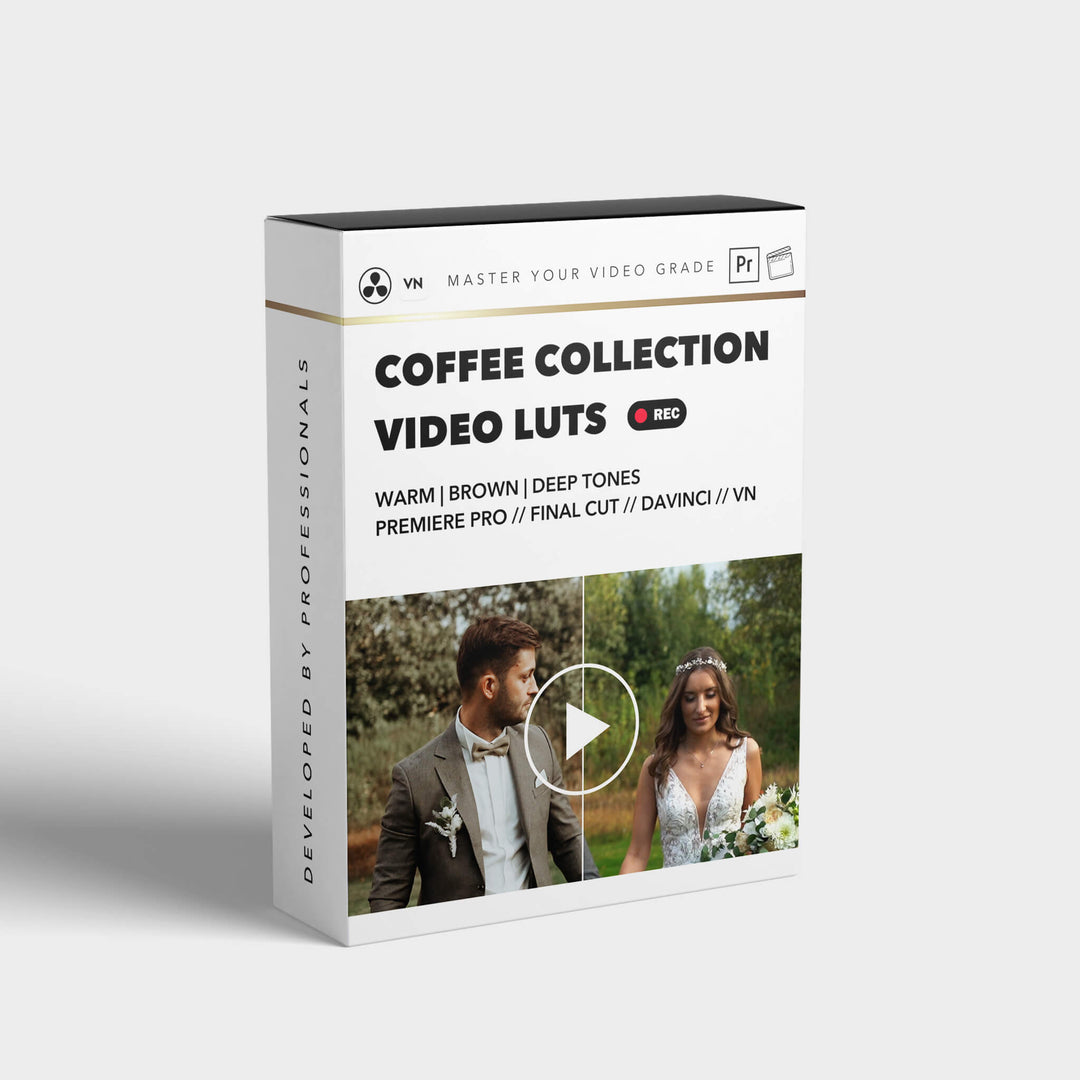


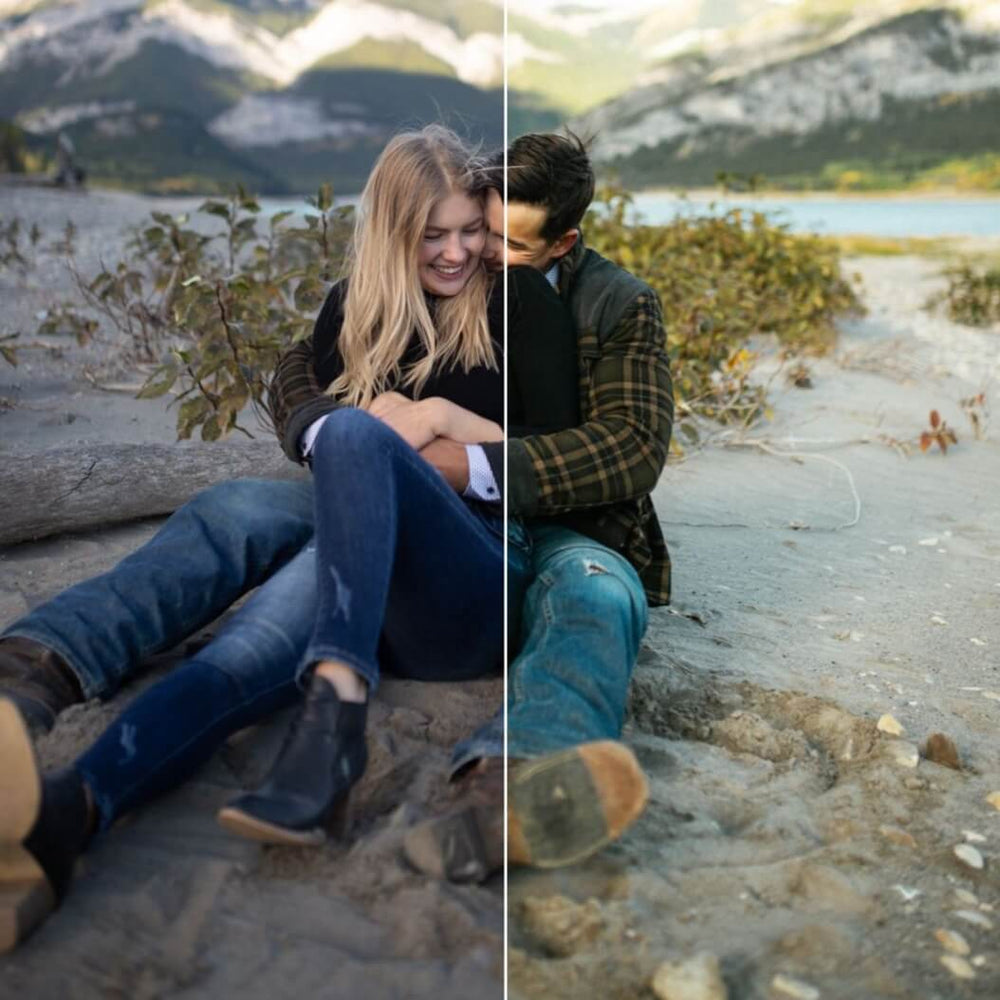
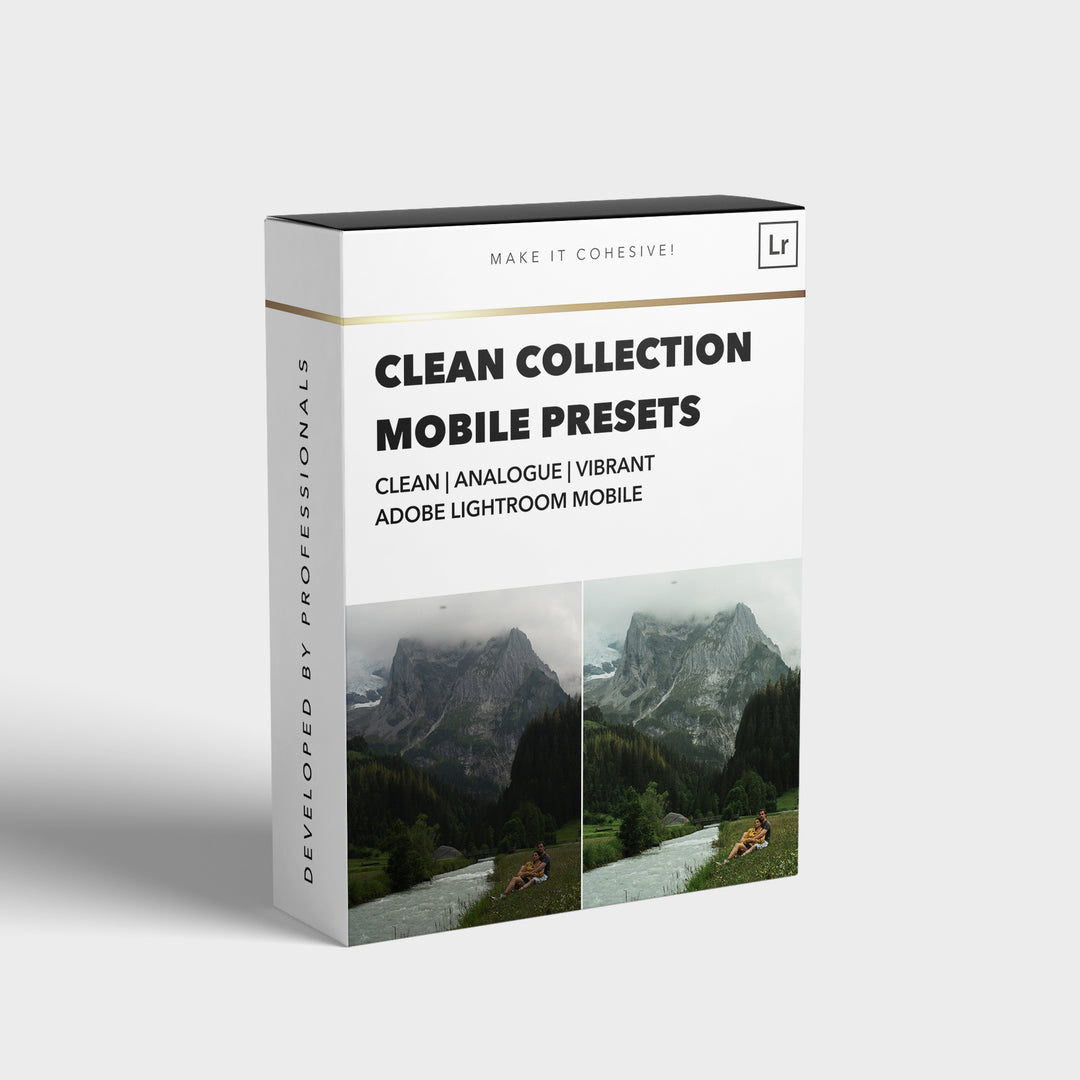
![[NEW] Clean Collection Presets Mobile - bitesandtickles](http://bitesandtickles-shop.com/cdn/shop/products/new-clean-collection-presets-mobile-256234.jpg?v=1685723321&width=1000)

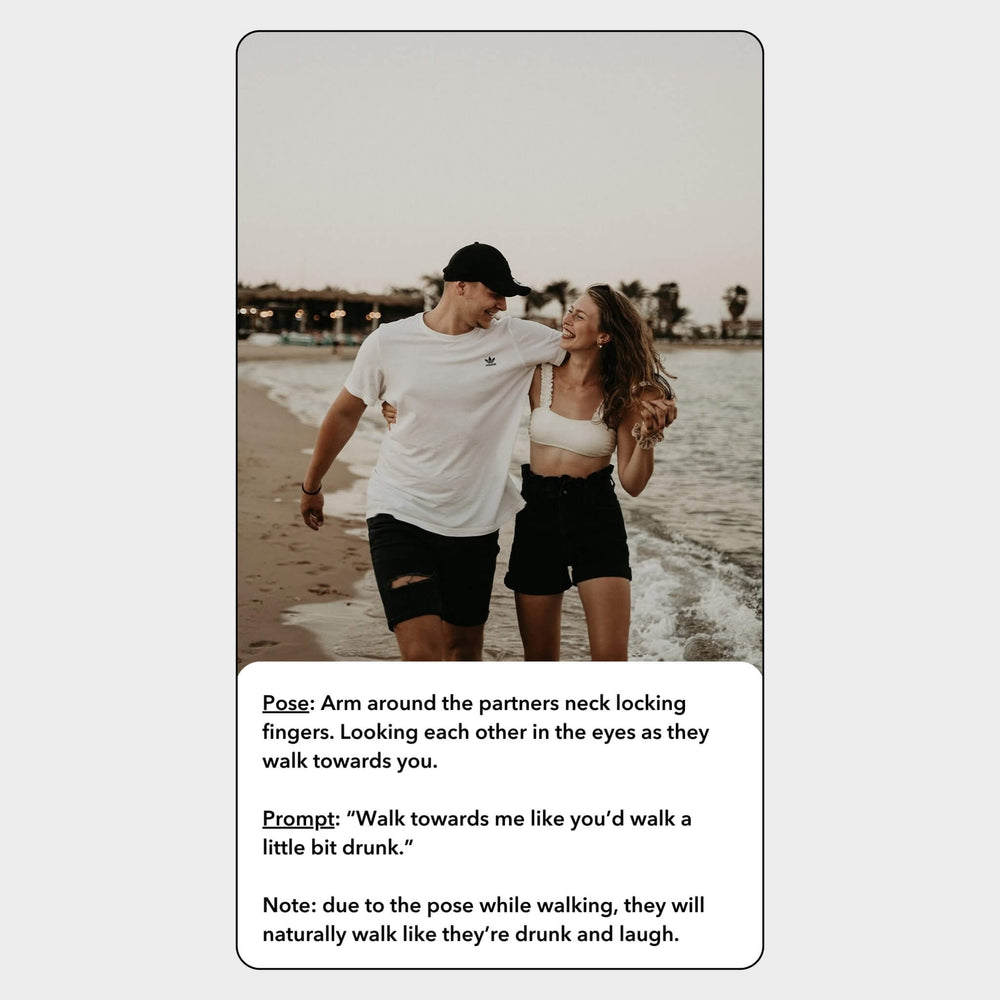
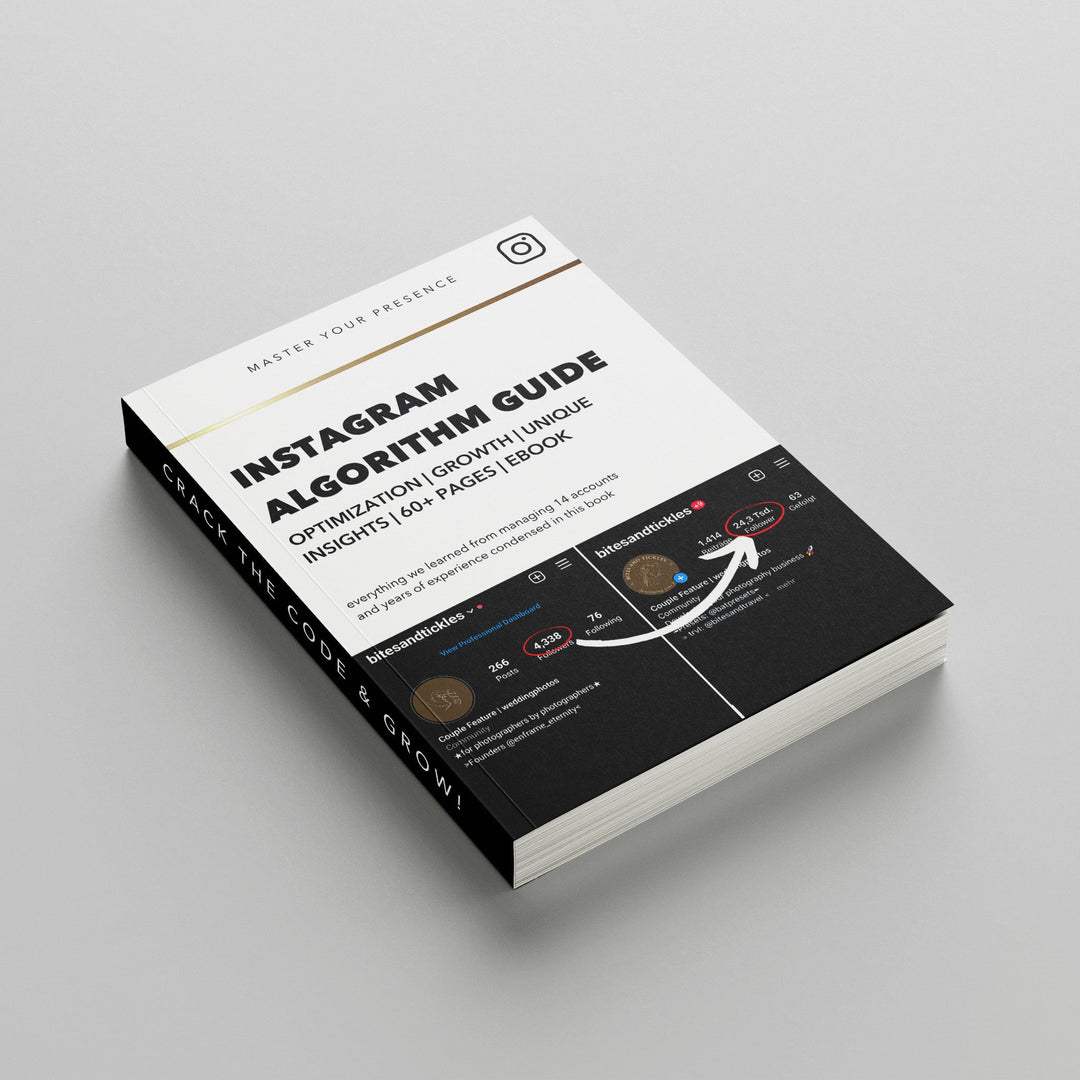
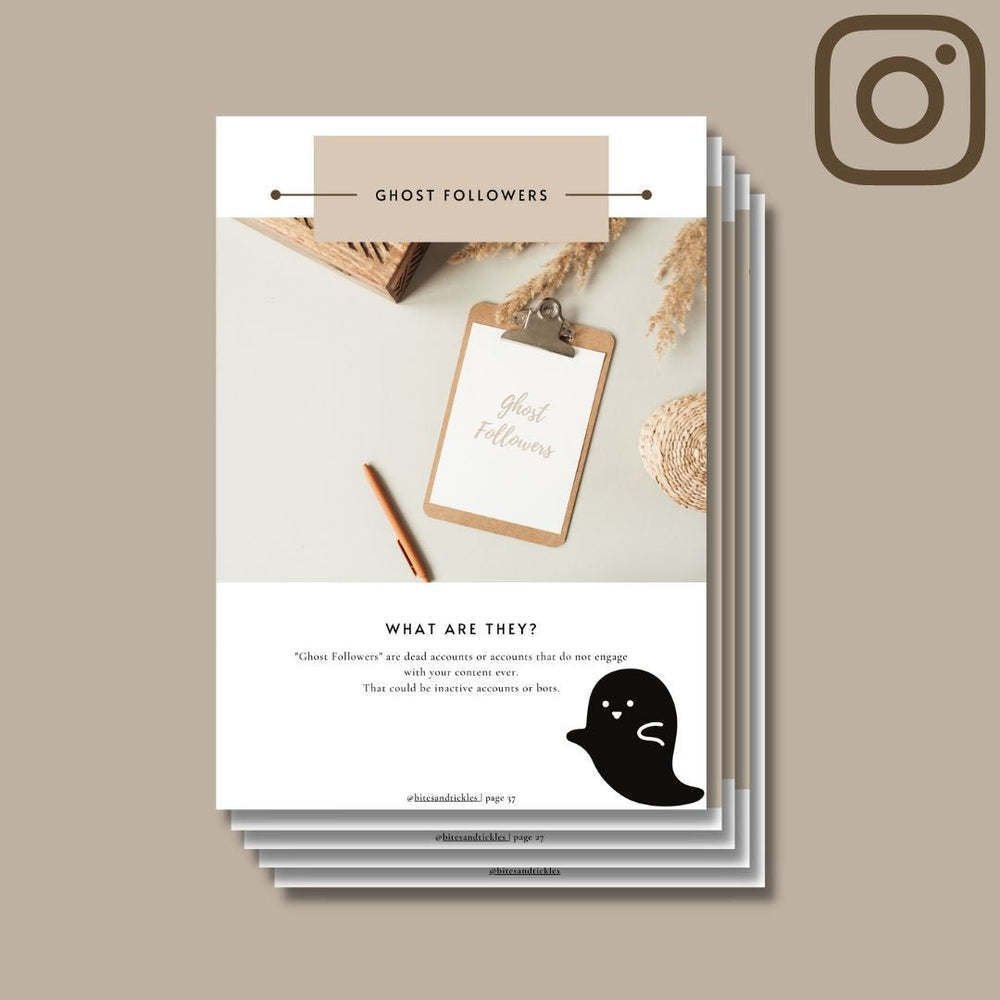

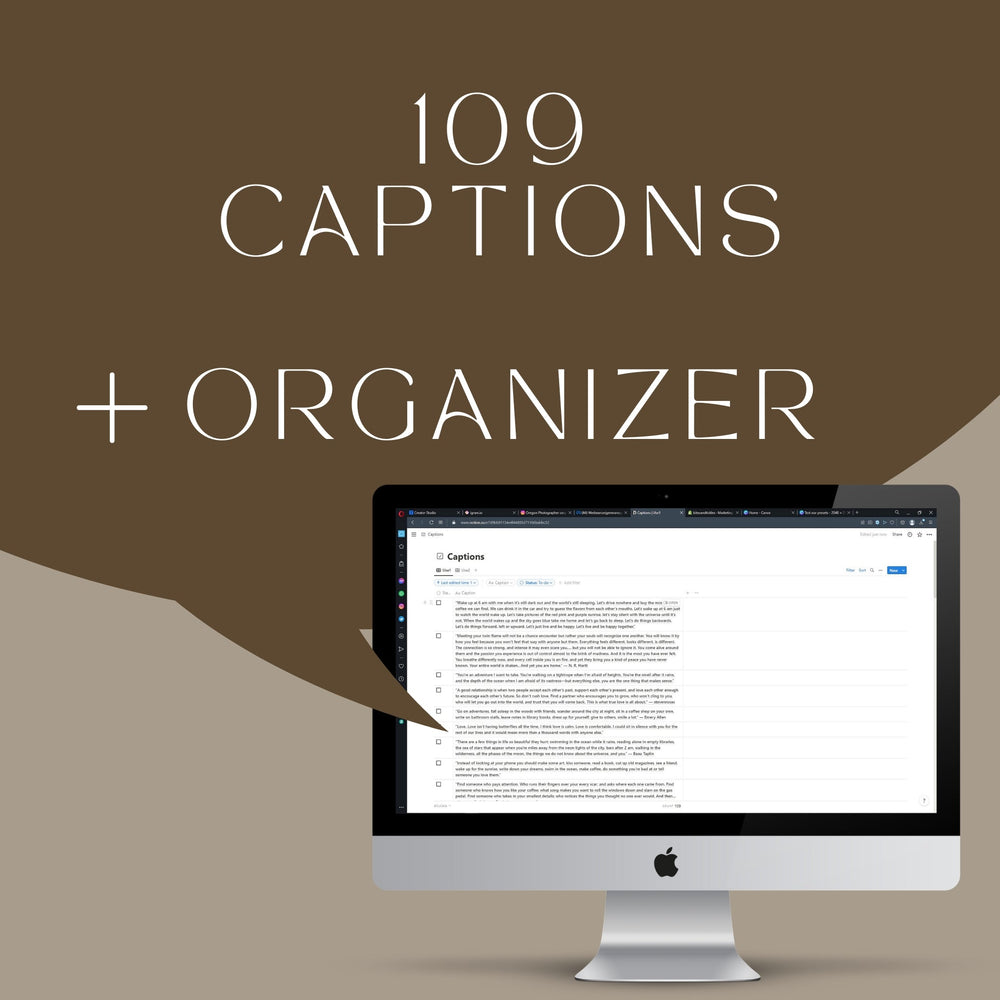
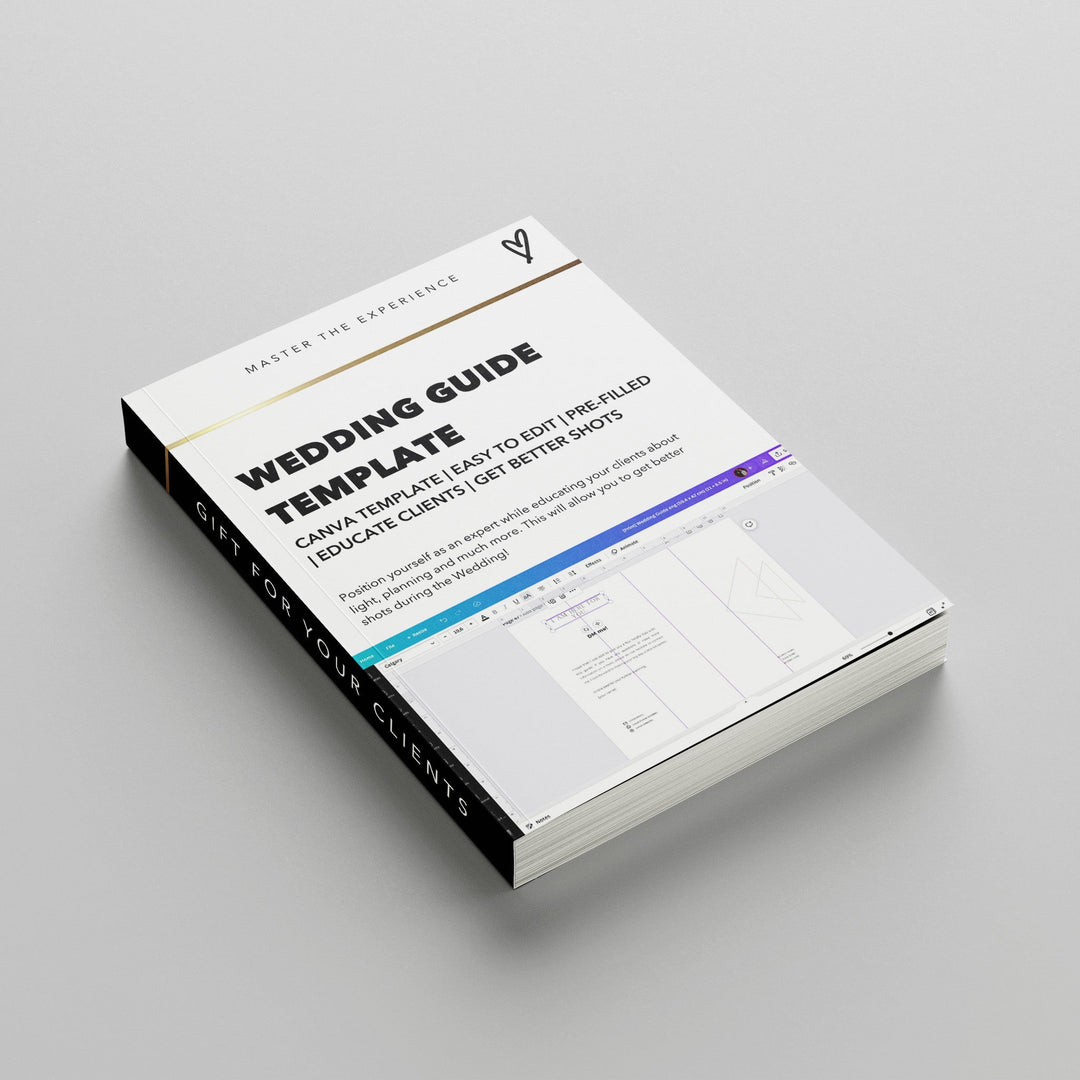
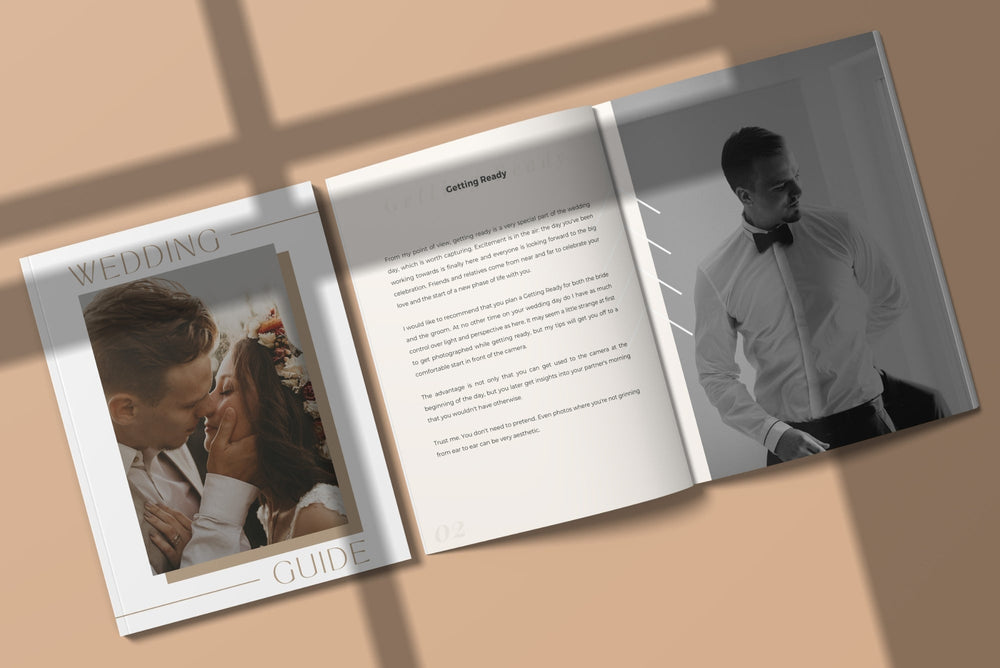
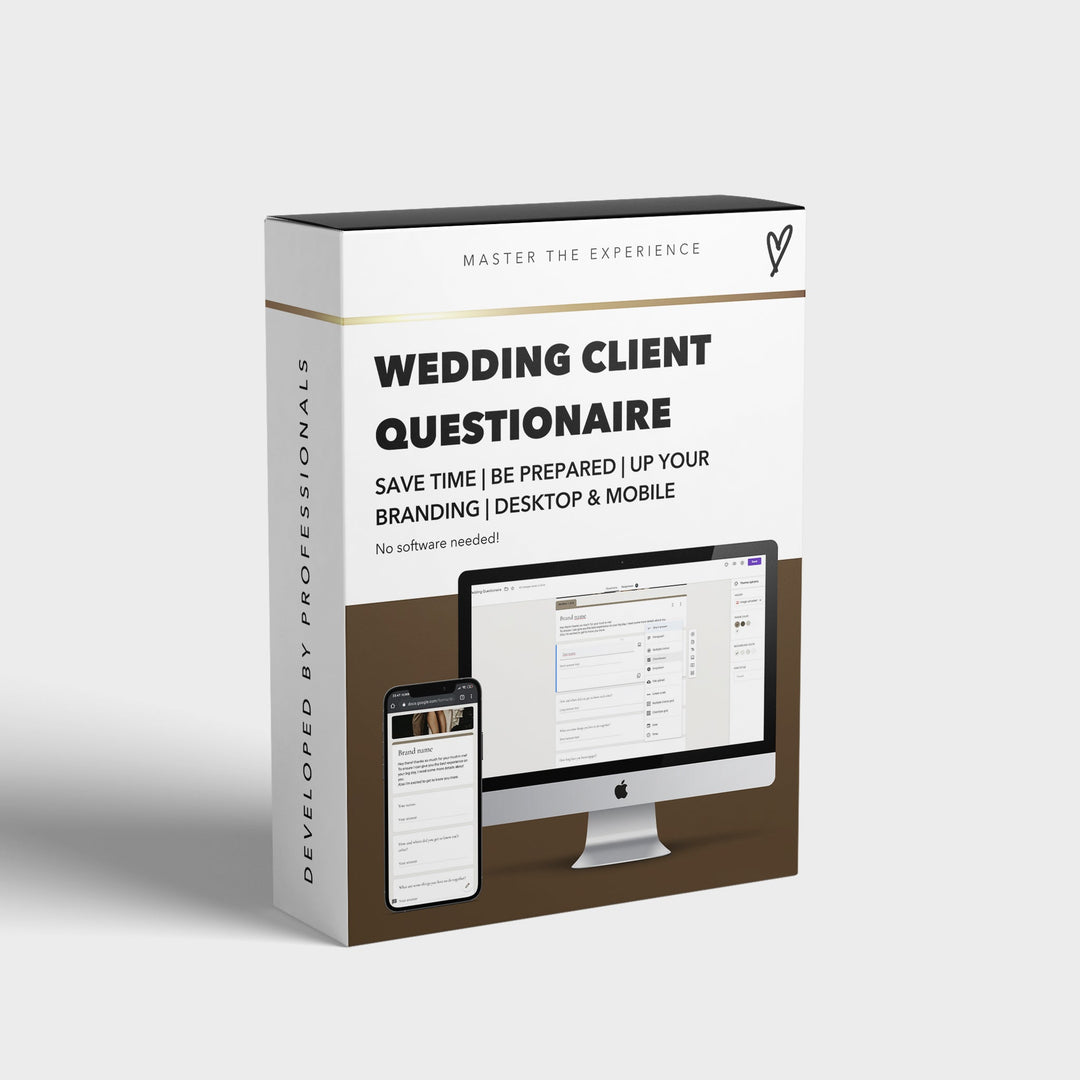


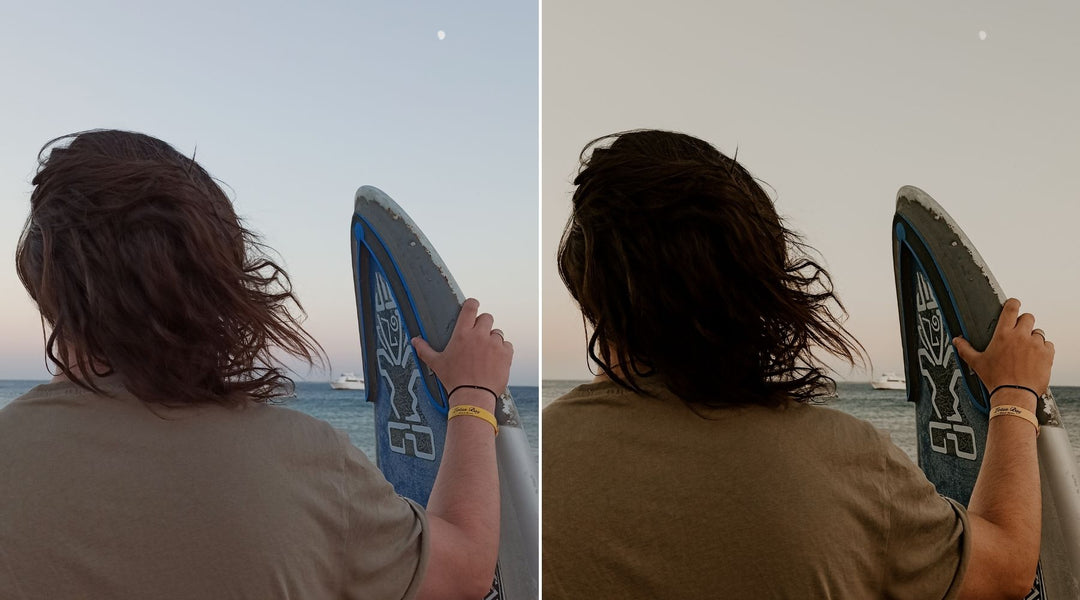
Leave a comment